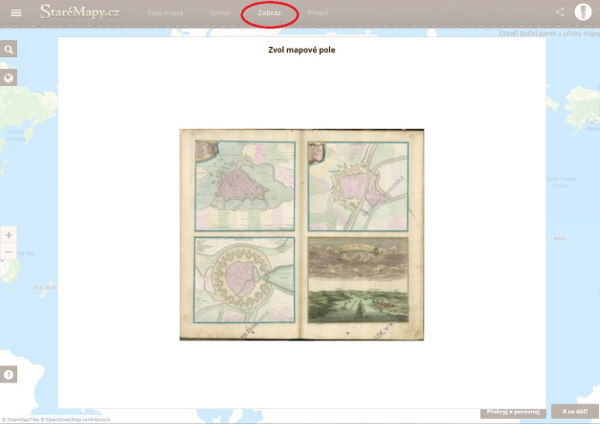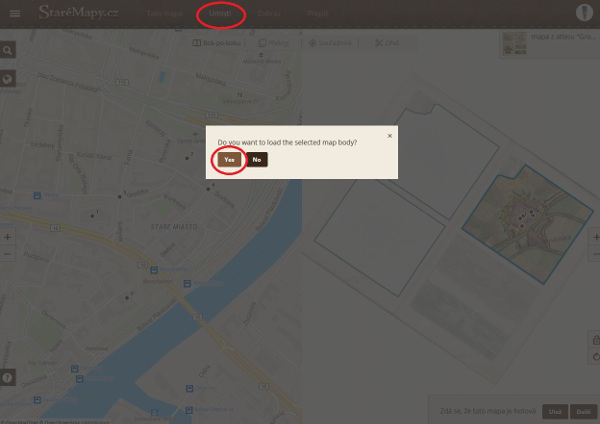Podrobný návod pro georeferencování starých map
1. Zapojení se do projektu
Stisknutím tlačítka “Zapojit se do projektu” (Obr. 1) budete přesměrováni do nástroje StaréMapy.cz na náhodně vybranou mapu určenou k umístění.

Mapy je možné zpracovávat i bez registrace či přihlášení, avšak abyste měli k vámi zpracovaným mapám přístup i zpětně, je nutné se před prací přihlásit. Registrovaní uživatelé jsou navíc zahrnuti ve statistikách a během pořádaných soutěží jsou uživatelé s nejlepšími výsledky odměňováni. Klikněte na tlačítko “Přihlásit se” v pravém horním rohu obrazovky (Obr. 2), načež si pro založení nového profilu či pro přihlášení zvolte váš emailový účet.

Přihlásit se lze i po přesměrování do georeferenceru, kliknutím na tlačítko “Přihlásit se”, které je opět v pravém horním rohu obrazovky (Obr. 3).
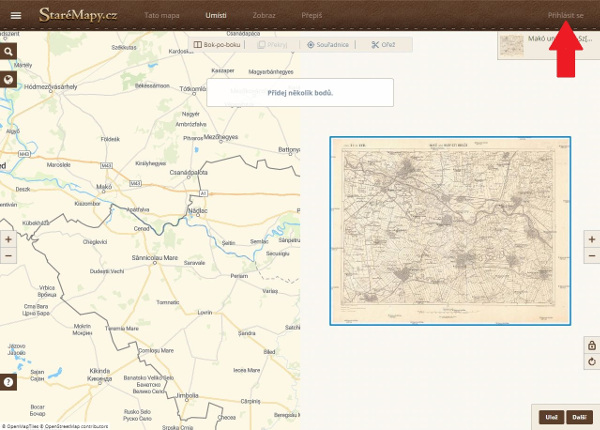
2. Zvolená mapa
Po kliknutí na tlačítko “Zapojit se do projektu”, budete přesměrováni do záložky “Umísti”, přičemž naskenovaná stará mapa se objeví v pravé polovině obrazovky a současná mapa v levé. V případě, že chcete georeferencovat jinou mapu, klikněte na tlačítko “Další” v pravém dolním rohu obrazovky. Pro stručnou nápovědu v kterékoliv fázi editace klikněte na tlačítko “Zobraz nápovědu” v levém dolním rohu (Obr. 4).
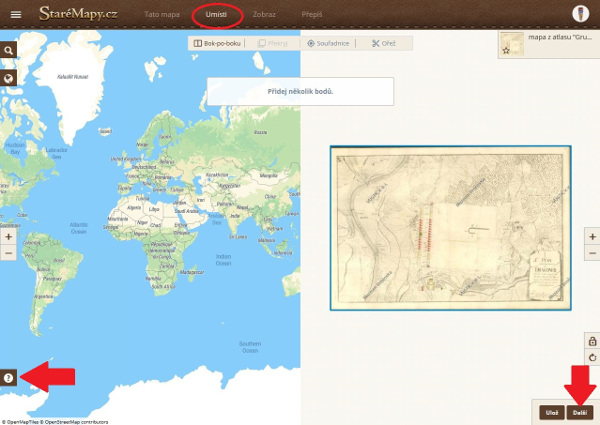
Kliknutím na tlačítko s lupou “Najdi místo” je možné vyhledávat požadovanou lokalitu na aktuální mapě. Přednastavenou současnou mapu KlokanTech Streets můžete změnit na jinou z nabízených “základních” map (včetně Google Streets, Google Satellite, aj.), které snadno vyberete pomocí rozbalovací lišty v levém horním rohu obrazovky (Obr. 5). Je rovněž možné přidat zde vlastní mapovou vrstvu (formáty TileJSON, WMS, ZXY). Pro lepší orientaci je možné starou mapu otáčet s pomocí tlačítka “Režim orientace” v pravém dolním rohu.
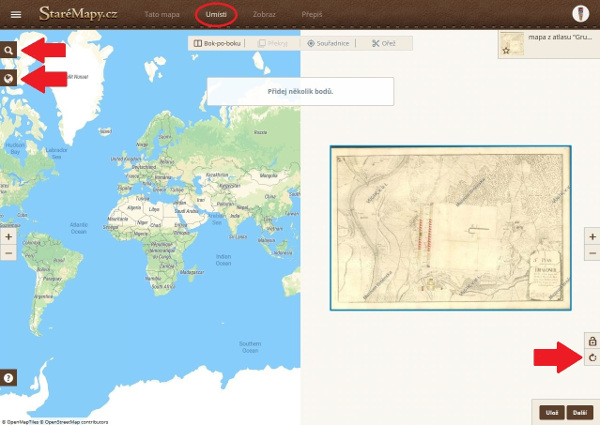
Jak v aktuální tak ve staré mapě je možné pohybovat se s pomocí levého tlačítka na myši. Pro přiblížení či oddálení je možné využít buď skrolovacího kolečka nebo tlačítek + a - umístěných na levém a pravém okraji obrazovky (Obr. 6).
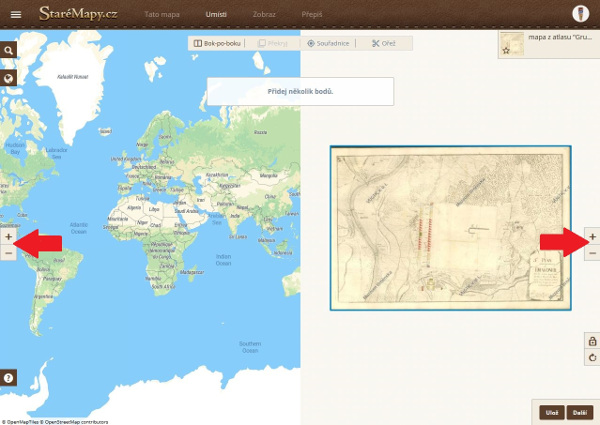
Pro získání dalších informací o zvolené mapě, můžete kliknout na záložku “Tato mapa” umístěnou v horní části obrazovky (Obr. 7). Kromě jejího originálního názvu, stáří a současného umístění, je zde možné získat odkazy mapových služeb pro GIS, otevřít zvolenou mapu v MapTiler Geoeditoru či ji stáhnout ve formátu TIFF.
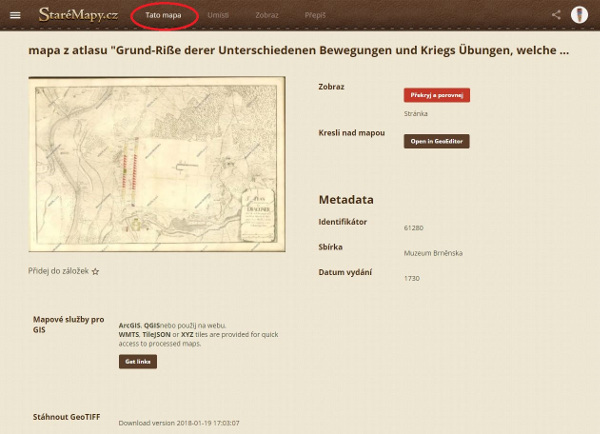
3. Umístění mapy
Po pozorném prohlédnutí obou map v sekci “Umísti” se pokuste určit identické místo na staré i současné mapě. Následně klikněte na tato místa na obou mapách (Obr. 8). U méně podrobných map středních či malých měřítek lze totožné body na mapách určit s pomocí lidských sídel. Na mapách velkých měřítek je možné rozpoznat totožnost míst na současné a historické mapě například díky poloze kostelů či dalších výrazných objektů, s pomocí hranic lesů nebo polí či díky trasám cest, které často zůstávají velmi dlouho neměnné. Pokud si přejete změnit polohu bodu, umístěte nejprve celý pár a potom vyberte bod, který chcete změnit a posuňte ho na nové místo. Pokud chcete bod smazat, opět nejdříve umístěte celý pár, vyberte bod a stiskněte tlačítko “Delete” na Vaší klávesnici. Při označení bodu je rovněž možné odstranit jej kliknutím na křížek ve spodní části lupy nebo jej posouvat s pomocí směrové šipky.
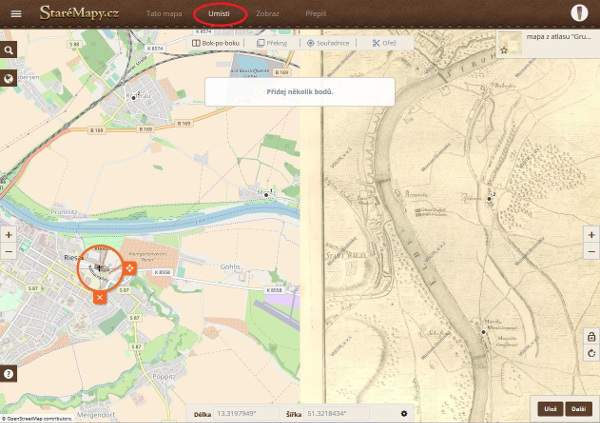
Pro snadnější doplňování dalších bodů dojde po propojení alespoň tří shodných míst k automatickému natočení staré mapy dle mapy aktuální. Je samozřejmě možné vrátit staré mapě její původní orientaci s pomocí tlačítka “Režim orientace” (viz Obr. 5). Tlačítko “Semkni pozice obou map” umístěné v pravém dolním rohu umožňuje uzamknutí obou map, které následně shodně reagují na případné posunutí či přiblížení (Obr. 9).
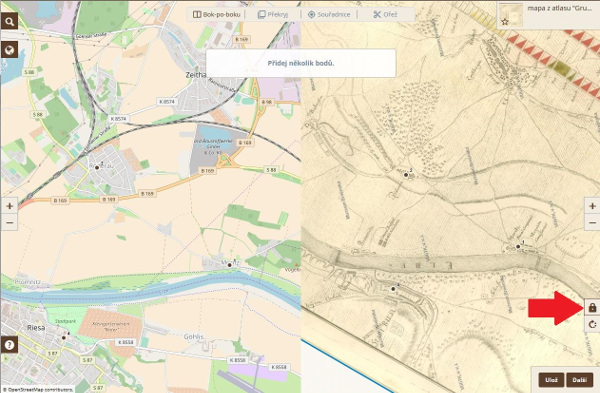
Po doplnění alespoň tří bodů se dále odemkne možnost “Překryj”. V případě, že kliknete na toto tlačítko v horní části obrazovky, dojde k přenesení staré mapy na tu současnou, přičemž lze s pomocí posuvného tlačítka v pravé horní části obrazovky měnit průhlednost staré mapy (Obr. 10). Pomocí tlačítka se šipkou umístěného v pravé dolní části obrazovky lze zobrazit boční panel s již dříve editovanými mapami, které je označením možné přenést vedle aktuálně editované mapy na mapu podkladovou.
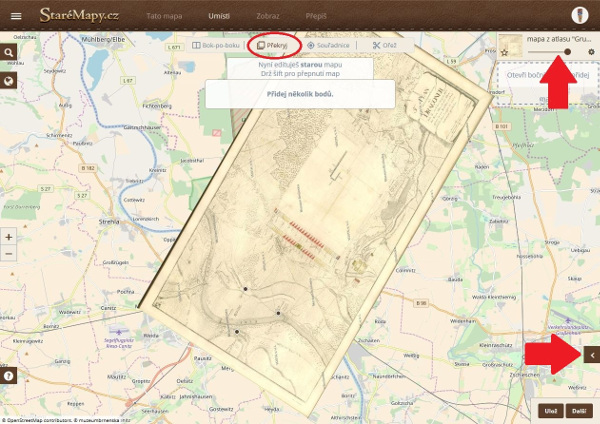
Pro lepší kontrolu spojených bodů lze kliknutím na záložku “Souřadnice” prohlížet jednotlivé body a snáze odhalovat případné nepřesnosti či chyby vzniklé při označení identických míst (Obr. 11). V případě, že se jeden či více z umístěných bodů výrazně odchyluje od ostatních, je na mapě i v tabulce zbarven červeně a je možné, že byl špatně umístěn. Nemusí tomu tak být vždy, neboť odchylka je určována matematicky a může se stát, že tento bod byl umístěn správně a naopak některé z dalších bodů byly určeny nepřesně. Výrazná odchylka rovněž může znamenat, že je nepřesná právě zpracovávaná stará mapa. Takto odchýlené body však jistě stojí za kontrolu.
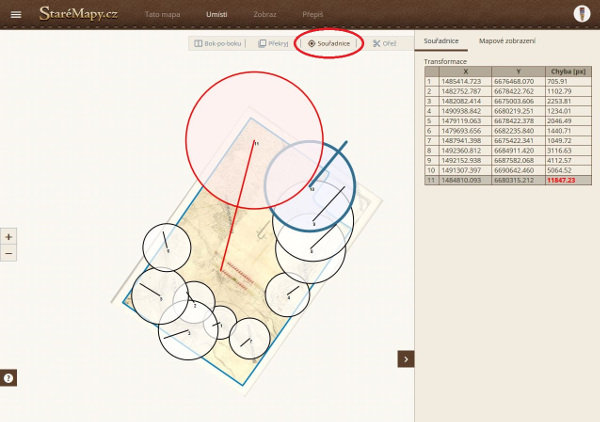
4. Ořezání mapy
Posledním z kroků při umísťování mapy je její ořez, přičemž toto tlačítko se symbolem nůžek naleznete v horní části obrazovky. Je třeba oříznout mapové pole od zbytku obrázku. V případě, že je to možné, je žádoucí oddělit od mapového pole i případné legendy či kartuše s nápisy a doplňujícími kresbami. Modrou linku, dle níž dojde k ořezání mapy, lze tvarovat s pomocí posouvání čtyř základních bodů nebo je možné kdekoliv na lince kliknutím doplnit další bod (Obr. 12). Jednotlivé body lze odmazat a to po označení klávesou “Delete”.
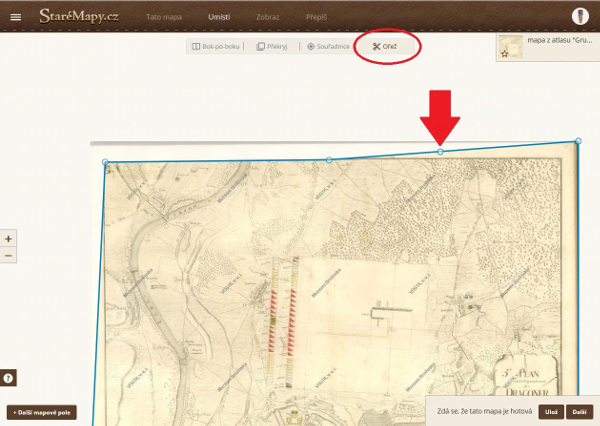
V případě, že mapa obsahuje více mapových polí, je třeba georeferencovat každé z nich samostatně. O tom, jak přidat další mapové pole viz část 7. Více mapových polí. Poté, co je ořez dokončen, je možné uložit dosavadní práci tlačítkem “Ulož”, které je v pravém dolním rohu obrazovky (Obr. 13). V případě, že chcete pokračovat s georeferencováním další mapy, stiskněte tlačítko “Další”.
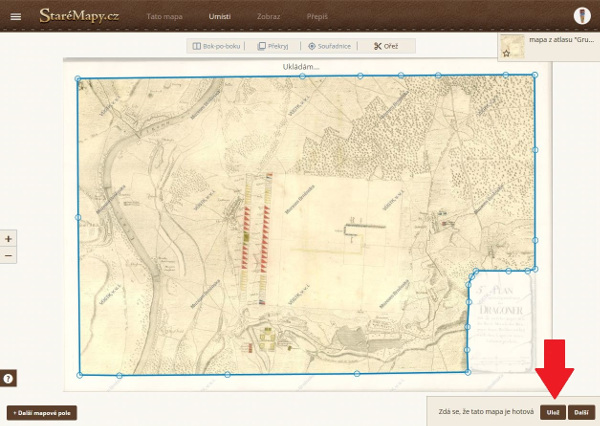
5. Zobrazení
Po dokončení a uložení mapy lze zvolit z možnosti
“Zobraz tuto mapu” a “Porovnej a překryj”. Při kliknutí na
první možnost zůstává uživatel na portálu staremapy.cz, kde
může zvolenou georeferencovanou mapu dále prohlížet, buď na
zvolené podkladové vrstvě ve 2D - možnost “Dvojrozměrně”,
trojrozměrně - možnost 3DBETA nebo jako prostý skenovaný
list - možnost “Obrázek”. Stejně jako při umisťování shodných
bodů, lze s pomocí posuvníku umístěného v pravém horním rohu
nastavit průhlednost zobrazované staré mapy či volit mezi
rozdílnými druhy transformace (affiní, polynomiální…).
V případě, že chce uživatel porovnávat právě dokončenou mapu
s dalšími již dříve georeferencovanými mapami, zvolí možnost
“Porovnej a překryj”, čímž je přesměrován k porovnávacímu
nástroji. Zde je možné přidávat k vybrané mapě další mapové
vrstvy a kromě standartního zobrazení (“Překryj”) je prohlížet
i s nástroji “Mřížka”, “Rozviň” či “Špión”. Je zde rovněž
možné s pomocí tlačítka “Měření”, umístěného v levém dolním
rohu obrazovky, vypočítávat vzdálenost či plochu oblasti
vyznačené na mapě. Pomocí tlačítka “Sdílej”, které najdete
v pravém horním rohu, se o svou práci můžete podělit s
ostatními buď přímo nebo prostřednictvím sociálních sítí.
6. Přepis
Tato verze georeferenceru umožňuje přepisovat názvy obsažené v mapě. Tato funkce je prozatím dobrovolná s tím, že v budoucnu by mohlo být možné vyhledávat s pomocí takto vyznačených slov konkrétní mapy, které by tyto nápisy obsahovaly. Pro vytvoření přepisu je třeba označit záložku “Přepiš” a následně kliknout na tlačítko “Přidej přepis”, které je umístěno v pravém horním rohu obrazovky (Obr. 14).
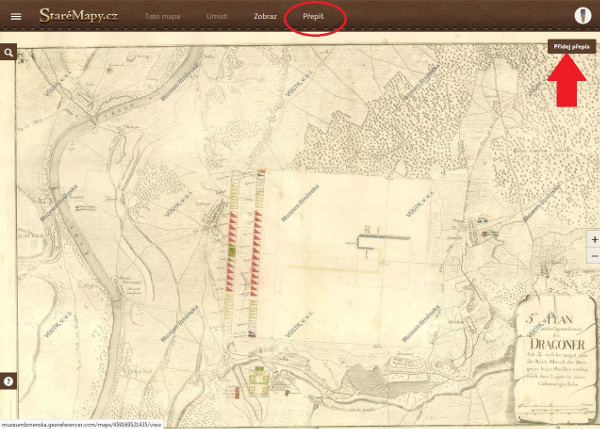
Po kliknutí na toto tlačítko se v pravém horním rohu otevře nástroj “Přepis” s jehož pomocí je možné opisovat z mapy libovolné nápisy. Kliknutím do mapy může badatel vyznačit místo, na němž se zvolený nápis nachází. Do textového pole lze následně opsat vybraný text. Nástroj umožňuje měnit velikost označovacího kurzoru a lze též odmazávat již vyznačenou oblast. Pro uložení přepsaného textu stiskněte tlačítko “Ulož”. (Obr. 15) Po uložení je možné nápisy editovat kliknutím na tlačítko “Uprav”.
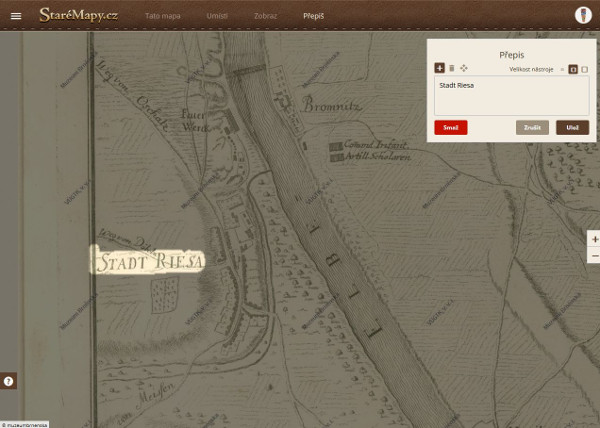
7. Více mapových polí
V případě, že je na obrázku více samostatných mapových polí, lze georeferencovat každou z map odděleně. Jako příklad lze uvést tento list z atlasu zachycující plány několika různých evropských měst (Obr. 16).
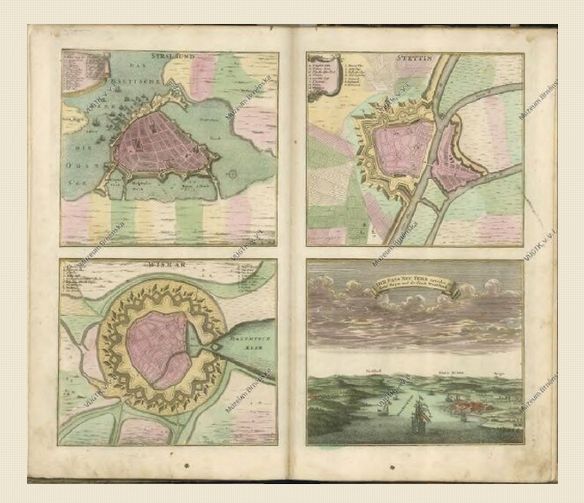
Více mapových polí lze přidávat pomocí tlačítka “+Další mapové pole”, které se v levé dolní části obrazovky nabízí při umísťování map v záložce “Ořez” (Obr. 17).
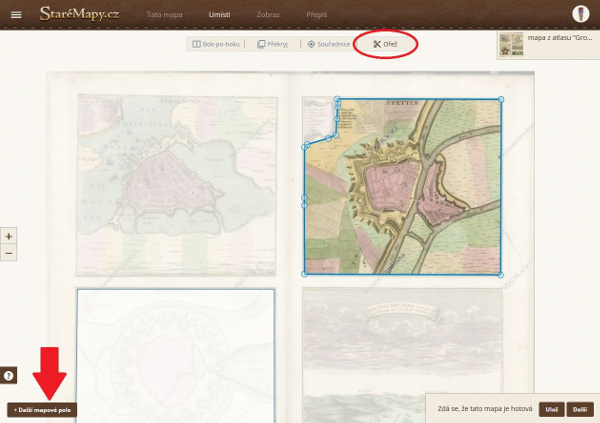
Po kliknutí na toto tlačítko je možné vyznačit na listu další mapové pole. Po dokončení každého dalšího ořezu je třeba zmáčknout tlačítko “Ulož” nacházející se v levém dolním rohu obrazovky (Obr. 18).
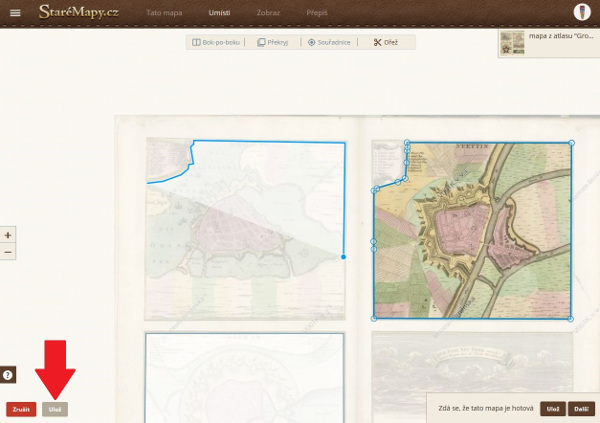
Rovněž do takto nově vytvořeného mapového pole je třeba zanést shodné body a tak se opakuje postup jako při georeferencování prvního mapového pole. Pro přepínání mezi jednotlivými poli lze buď kliknout na záložku “Zobraz” a následně kliknutím zvolit požadované mapové pole (Obr. 19) nebo v záložce “Umísti” kliknout v pravé části obrazovky do zvoleného pole a následně potvrdit jeho načtení (Obr. 20).